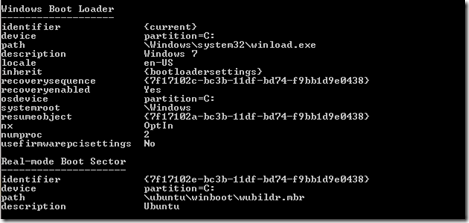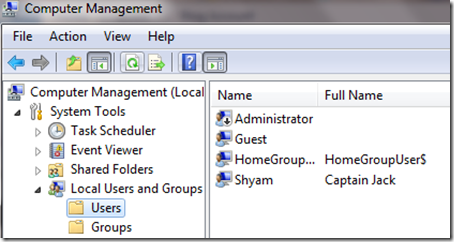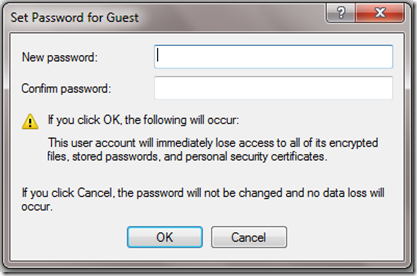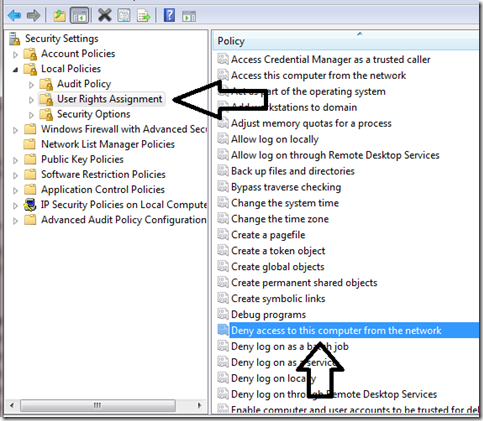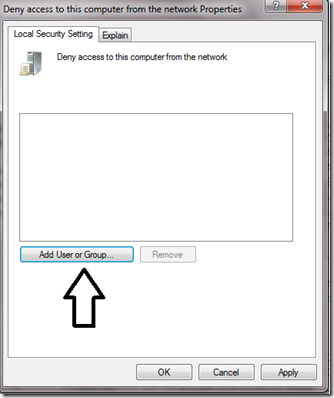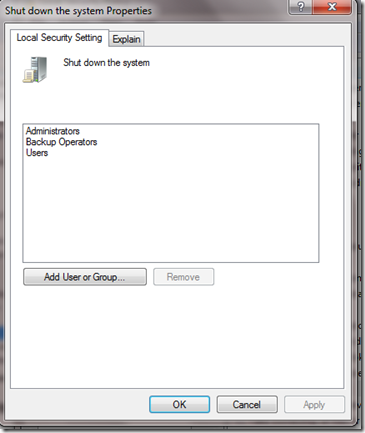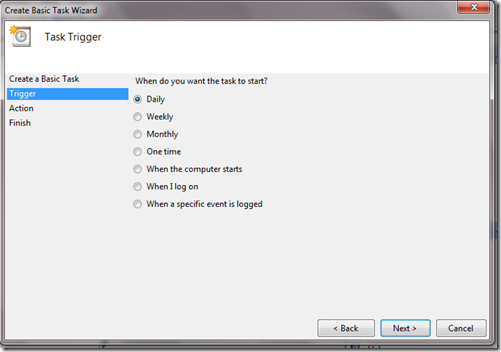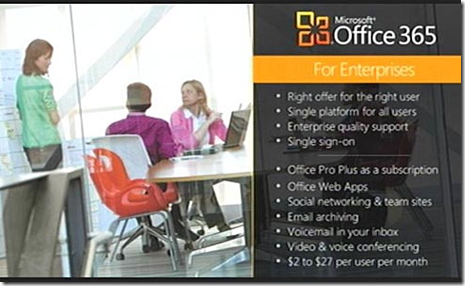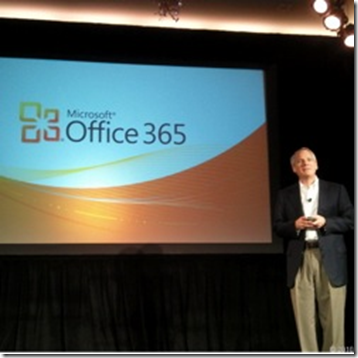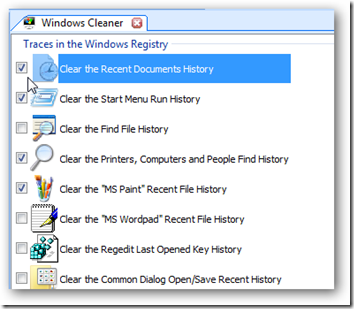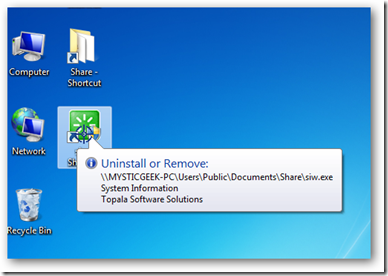The Bcdedit.exe command-line tool modifies the boot configuration data store. The boot configuration data store contains boot configuration parameters and controls how the operating system is booted. These parameters were previously in the Boot.ini file (in BIOS-based operating systems) or in the nonvolatile RAM entries (in Extensible Firmware Interface-based operating systems). You can use Bcdedit.exe to add, delete, edit, and append entries in the boot configuration data store.
Commands that operate on a store
/createstore: Creates a new and empty boot configuration data store.
/export: Exports the contents of the system store to a file. This file can be used later to restore the state of the system store.
/import: Restores the state of the system store using a backup file created with the /export command.
/sysstore: Sets the system store device (only affects EFI systems, does not persist across reboots, and is only used in cases where the system store device is ambiguous).
Commands that operate on entries in a store
/copy : Makes copies of entries in the store.
/create : Creates new entries in the store.
/delete: Deletes entries from the store.
/mirror: Creates mirror of entries in the store.
Commands that operate on entry options
/deletevalue: Deletes entry options from the store.
/set: Sets entry option values in the store.
Run bcdedit /? TYPES for a list of datatypes used by these commands.
Run bcdedit /? FORMATS for a list of valid data formats.
Commands that control output
/enum: Lists entries in the store.
/v : Command-line option that displays entry identifiers in full, rather than using names for well-known identifiers. Use /v by itself as a command to display entry identifiers in full for the ACTIVE type.
Running "bcdedit" by itself is equivalent to running "bcdedit /enum ACTIVE".
Commands that control the boot manager
/bootsequence: Sets the one-time boot sequence for the boot manager.
/default: Sets the default entry that the boot manager will use.
/displayorder : Sets the order in which the boot manager displays the multiboot menu.
/timeout: Sets the boot manager time-out value.
/toolsdisplayorder: Sets the order in which the boot manager displays the tools menu.
Commands that control Emergency Management Services for a boot application
/bootems : Enables or disables Emergency Management Services for a boot application.
/ems : Enables or disables Emergency Management Services for an operating system entry.
/emssettings: Sets the global Emergency Management Services parameters.
Command that control debugging
/bootdebug : Enables or disables boot debugging for a boot application.
/dbgsettings: Sets the global debugger parameters.
/debug: Enables or disables kernel debugging for an operating system entry.
/hypervisorsettings: Sets the hypervisor parameters.
Note: Before you play with BCDEdit make sure you have made a proper backup
Backup BCDEdit:
To make a backup of your current BCD registry, call the BCDEdit /export command, as shown here.
Start under search type in CMD. Right Click and Run as administrator.
bcdedit /export backupbcd.bcd
Restore BCDEdit:
Start under search type in CMD. Right Click and Run as administrator.
bcdedit /import backupbcd.bcd
How to run the Command
Start under search type in CMD. Right Click and Run as administrator.
Type in bcdedit /enum all
This will show you all Startup entries. Likewise you could run other command to view and modify the boot settings.
How to Change the Default Operating System Entry
First we have to view the current Boot Configuration
Start under search type in CMD. Right Click and Run as administrator.
bcdedit /enum {bootmgr}

Then
First run the below command to view the current entry
Start under search type in CMD. Right Click and Run as administrator.
bcdedit /enum
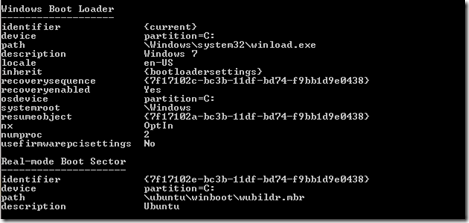
To change the Boot entry type in the following command
bcdedit /default {new entry}
For example: bcdedit /default {7f17102e-bc3b-11df-bd74-f9bb1d9e0438}
Once you do that run the follow command to see the current Boot entry
bcdedit /default {current}
To Change the Time out Values
Start under search type in CMD. Right Click and Run as administrator.
Then type in bcdedit /timeout 3
How to Change the Order of Boot Manager
Start under search type in CMD. Right Click and Run as administrator.
bcdedit /display {current} {7f17102e-bc3b-11df-bd74-f9bb1d9e0438}
How to Remove a Boot Entry
Start under search type in CMD. Right Click and Run as administrator.
bcdedit /displayorder {Boot ID} /remove
For example: bcdedit /displayorder {7f17102e-bc3b-11df-bd74-f9bb1d9e0438} /remove
*Tips taken from Windows 7 Resource Kit