In some environments, you might need to set up a Guest account that can be used by visitors. Most of the time, you’ll want to configure the Guest account on a specific computer or computers and carefully control how the account can be used. Here are some best practices to follow when creating a secure Guest account:
Enable the Guest account for use
By default, the Guest account is disabled, so you must enable it to make it available.
Go to Start | Right Click on Computer and Click on Manage
Now Expand Local Users and Groups and Select Users.
On your Right Side Pane you’ll find Guest. Double Click on Guest
Clear the Account Is Disabled check box. Click OK.
Set a secure password for the Guest account
By default, the Guest account has a blank password. To improve security on the computer, you should set a password for the account.
Right-click Guest, and then select Set Password.
Click Proceed at the warning prompt.
Type the new password and then confirm it. Click OK twice.
Ensure that the Guest account cannot be used over the network
Go to Start under search type secpol.msc
Expand Local Policies Branch under that select User Rights Assignment
Double Click on Deny Access To This Computer From The Network
Click on Add User or Group and Type in Guest there and Click OK twice.
Prevent the Guest account from shutting down the computer
Go to Start under search type secpol.msc
Expand Local Policies then expand User Rights Assignment
Make sure Shut Down The System policy doesn’t list the Guest account.
Prevent the Guest account from viewing event logs
To help maintain the security of the system, the Guest account shouldn’t be allowed to view the event logs.
Go to Start under Search type in regedit then go to
HKEY_LOCAL_MACHINE\SYSTEM\CurrentControlSet\services\eventlog
Look for three important Registry Keys
- Application
- Security
- System
Make sure each of these subkeys has a DWORD value named RestrictGuestAccess with a value of 1. To check that double click on RestrictGuestAccess
Source: http://technet.microsoft.com/en-us/magazine/ff687018.aspx
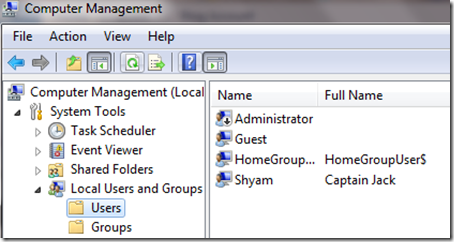



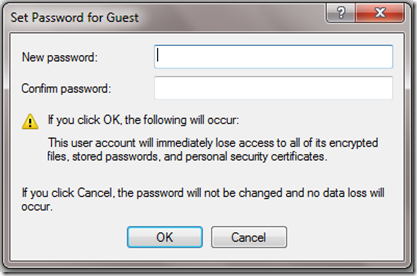

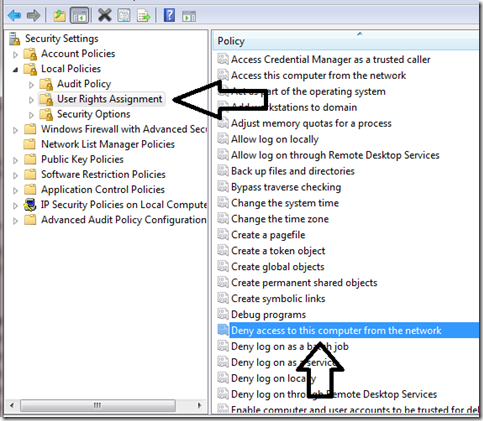
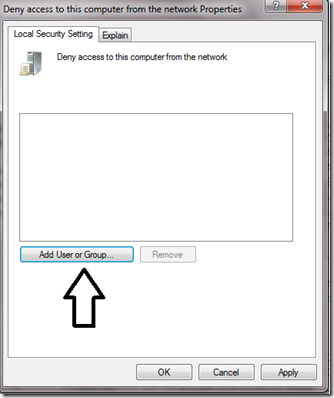


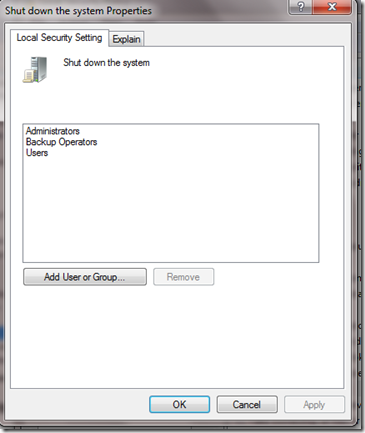

No comments:
Post a Comment