Keeping kids safe online isn’t always easy for parents. Especially when the parents are not a tech savvy. Parental controls are a great first step to keeping children safe online. You don’t need to be a Computer expert to set this up. This post I’ll explain how to setup Parental Control with Windows 7 with help of Windows Live.
Note: I’m writing this post assuming that you already have an Administrator account which is password protected and a Standard account for your kids. If not please create a standard account and create password for administrator. Try using strong password so kids can’t figure it out easily.
Using the Built-In Parental Controls
Windows 7 provides three options for controlling how your children (or even you) can use the computer. There are three types
- Time Limits – How much hours you could use your System
- Games – Where your kid can play games in the System set the rating and content types that are allowed.
- Allow and Block Specific Programs - Select which programs the child can run.
Setup Parental Control
Logon to your Computer as an Administrator
Go to Start | Control Panel | User Accounts and Family Safety | Parental Controls
You’ll reach the screen as you seen in the below screen shot.
Then double click on “Test”
To set the Time Limit Click on “Off”
Here you can set the Time Limit. Once you set the Time Limit Click OK.
Then to set the Games and its preferences select “Off” next to Games.
There you can Select if you can Play Games under that User account. If you want to set the rating and Content type select “Set game setting”
The there are lot of Content when you scroll down for example
Check on those boxes the one you prefer the Click OK once your done. Then if you want to just Allow specific games the Select “Block or Allow specific Games”
Once this screen you could choose the options that you want and Click OK. Then Click OK again to come back to the Main screen.
Now to Allow or Block specific application then you could Select “Allow and Block specific programs”
On this screen you could select the Application that User want to use by Click that Check boxes. To add additional one that is not in the list browse and select them. Once you did that Click OK.
Setting up with Windows Live Family Safety
To setup Windows Live Family Safety account Family Safety first Download the Program from http://explore.live.com/windows-live-family-safety
Once you Download and install the application you have to go to Control Panels | User account and Family Safety | Parental Control | There under from the list of providers you’ll have a drop down from that Drop down select Windows Live Family Safety. Once you select that it’ll prompt you to type in the Live ID and Password. If you don’t have one go ahead and create an new ID or sign in with an existing ID.
Select the check box next to the Windows account of each family member you want to monitor on that computer, and then click Next or Save.
If you want to monitor someone who doesn’t have a Windows account, click Create a new Windows account, enter their name, and then click Create account. Make sure match your existing Family Safety members to their Windows accounts. Windows account on the computer for someone that hasn’t used Family Safety before, you’ll see them at the bottom of the list, Add (name). When you choose this option, Family Safety creates a new Family Safety membership for them with their Windows account name.
If you don't have passwords for Windows administrator accounts or accounts you're not monitoring with Family Safety, you'll see the Add passwords screen. Click Add passwords. Click Next and you’ll see the Windows accounts that Family Safety is now monitoring on the computer.
Here's how to customize your child’s settings
1, First sign in to the Family Safety website with a parent’s Windows Live ID.
2, Click Edit settings under the name of the child you want to adjust settings for.
3, On your child’s settings page, you can see an overview of their current settings, and choose what you want to adjust.
Customize Web filtering:
Click Web filtering, make sure Turn on web filtering is selected, and then select a web filtering level:
- Select Strict to block all websites that aren't child friendly or on the allow list.
- Select Basic to allow websites except those with adult content and anonymizer websites.
- Select Custom to allow and block website categories manually. To allow a website category, select it. To block a website category, clear its check box.
Click Save.
Allow or block a website
- Under Allow or block a website, type or paste into the box the web address of the website that you want to allow or block.
- Select an option from the list, click Add, and then click Allow or Block.
- Click Save.
Manage your child's contact list
You can choose who your kids can communicate with on Windows Live Hotmail, Windows Live Messenger, and Windows Live Spaces by managing their contacts.
Here is how:
- Click Contact management, and then click add your child's Windows Live ID.
- If your child has a Windows Live ID, click Sign in, and then sign in with their ID.
- Select the Windows Live programs and services you want to allow your child to use.
- Family Safety automatically adds a child's parents to their contact list. To allow your child to communicate with someone else, enter their name and e-mail address, and then click Add.
- To allow only parents to add or remove contacts, clear the Allow child to manage their own contact list check box.
- To allow your child to add or remove their own contacts, select the Allow child to manage their own contact list check box.
- You’ll be able to see your child's contact list, but you won’t have to receive requests from them for additional contacts.
- Click Save.
Here's how to view and respond to requests
- On any computer, sign in to the Family Safety website with your Windows Live ID.
- On the Family summary page, under Requests, click (number) requests.
- To show any comments your child added, click the arrow next to the web address.
- Click the arrow next to Select a response, and then click Approve for this account only, Approve for all accounts, or Deny.
- When you're done responding to requests, click Save.
Here's how to turn on activity reporting
- On any computer, sign in to the Family Safety website with your Windows Live ID.
- On the Family summary page, click View activity report next to the name of the child you want to turn activity reporting on for.
- Select Turn on activity reporting.
- Click Save.
Here's how to view activity reports
- On any computer, sign in to the Family Safety website with your Windows Live ID.
- To view reports of your child's web activity, do one of the following:
- To see a list of websites that your child has visited or tried to visit since activity reporting was turned on, click Web activity.
- To filter the list of websites shown, select the computer, Windows account, and date range you want, and then click Show activity. To sort the list of reported websites by a particular column, click the column header. To show only the websites that were blocked, click Show blocked activity only.
- If you don't see any activity listed, try entering a larger date range, and then click Show activity.
- To see a list of websites accessed by non-browser programs, such as auto-updater programs, click Other Internet activity.
- To view reports of your child's computer activity, do one of the following:
- To see a list of times your child used the computer, click Computer activity, and then expand Sessions.
- To see which programs your child used, click Computer activity, and then expand Programs.
- If you don't see any activity listed, try entering a larger date range, and then click Show activity.
- To see which files your child downloaded, click Computer activity, and then expand File downloads.
- To see which games your child played, click Computer activity, and then expand Games.
Your done setting up the Parental Control account settings.









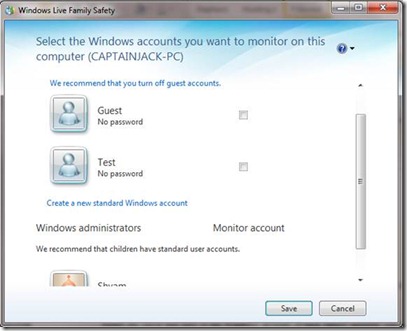

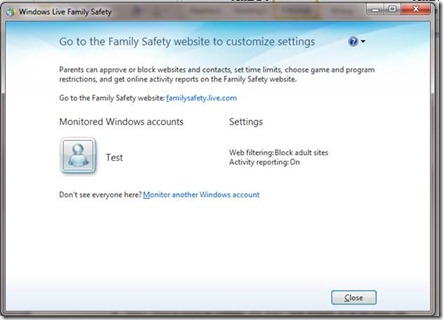








No comments:
Post a Comment