In this article I’ll show you few tips that you can do using GP Editor
Preventing Access to Registry
This article I’ll show you how to disable access to Registry.
· Go to Start and under search type in GPEDIT.MSC
· In the Local Group Policy Editor, open the User Configuration | Administrative Templates | System branch.
· Double-click the Prevent Access to Registry Editing Tools policy.
· Click Enabled.
· In the Disable Regedit from Running Silently? list, click Yes.
· Click OK.
Once you set this policy, you won’t be able to use the Registry Editor
Disabling Internet Explorer’s Security and Privacy tabs
If you want to prevent someone accessing Internet Explorer’s Security and Privacy Tab this article will show how to do it.
- In the Local Group Policy Editor, select the User Configuration | Administrative Templates | Windows Components | Internet Explorer | Internet Control Panel branch.
- Double-click the Disable the Privacy Page policy.
- Click Enabled and then click OK.
- Double-click the Disable the Security Page policy.
- Click Enabled and then click OK.
If you go under Advance branch there you have an option to prevent users from using the Reset Internet Explorer Settings feature. Reset Internet Explorer Settings will allow the users to reset all settings changed since install, delete browsing history and disable add-ons that are not preapproved
- Double-click the Don’t not allow resetting Internet Explorer settings
- Click Enabled and then click OK.
Enabling the Shutdown Event Tracker
When you select Start | Shut Down, Windows 7 proceeds to shut down without any more input from you (unless any running programs have documents with unsaved changes). That’s usually a good thing, but you might want to keep track of why you shut down or restart Windows 7 or why the system itself initiates a shutdown or restart. To do that, you can enable a feature called Shutdown Event Tracker. With this feature, you can document the shutdown event by specifying whether it is planned or unplanned, selecting a reason for the shutdown, and adding a comment that describes the shutdown.
- In the Local Group Policy Editor, navigate to the Computer Configuration | Administrative Templates | System branch.
- Double-click the Display Shutdown Event Tracker policy.
- Click Enabled.
- In the Shutdown Event Tracker Should Be Displayed list, select Always.
- Click OK.
The Shut Down Windows dialog box appears with the Shutdown Event Tracker feature enabled.
To enable the Shutdown Event Tracker on systems without the Local Group Policy Editor, open the Registry Editor and dig down to the following key:
HKLM\Software\Policies\Microsoft\Windows NT\Reliability
Change the value of the following two settings to 1:
ShutdownReasonOn
ShutdownReasonUI
Thanks to Paul McFedries for these tips
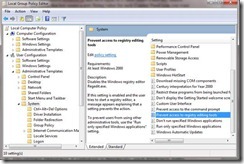



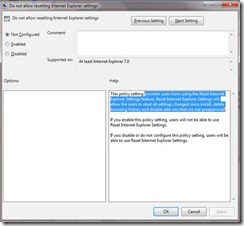

No comments:
Post a Comment